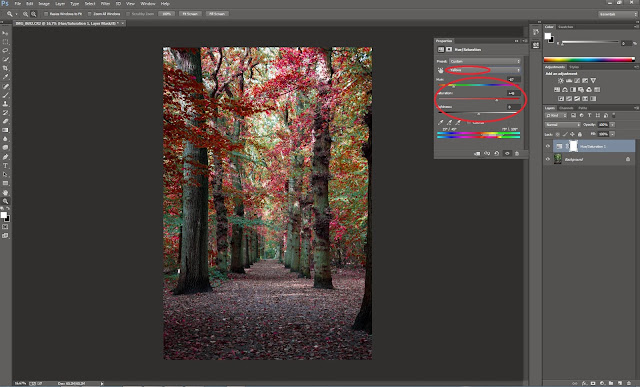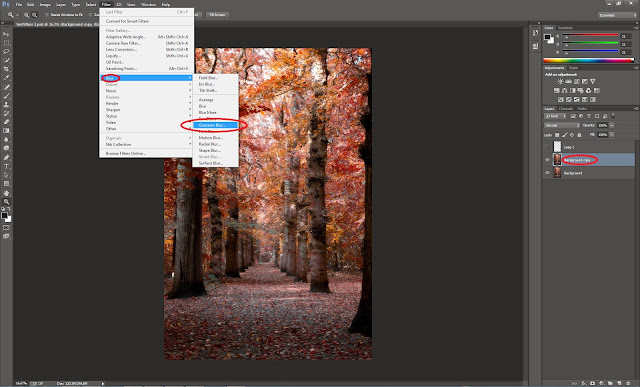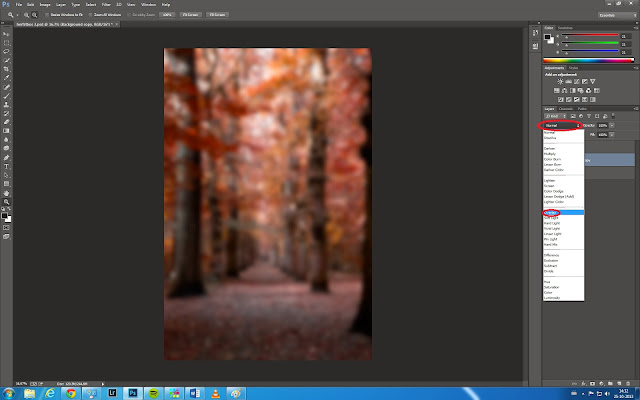7. Making
Autumn photographs.
Hello and
welcome back once again. In today’s blog I would like to cover the subject of
colour change in your photograph. More specific, I would like to explain to you
how you can make those autumn forests really look like autumn forests. But
before I get to explaining the Photoshop tricks you will need, we will take a
look at the situation.
I was born
and raised in a town called Heiloo. Heiloo is a small town (approximately
22.000 people) in the Noord-Holland province of the Netherlands. As a kid, my
parents often took me for a walk in the forest of Heiloo, conveniently called
the Heilooër forest. This forest is hundreds of years old and got its name from
back in the Germanic era when it was called “heiliger loo” which means Sacred
Forest. I still love to go here. Not only for sentimental reasons but also
because I think it is really beautiful there.
On to
photography then. When I walk through the forest, I see all kinds of colours. I
walk around with my camera and my tripod (not a lot of light in the forest
because of all the trees you can find there J) and take photographs of lanes,
hills (there is one, yay), people and benches. After a few hours I go home and
sit behind my computer to look at the photo’s I have taken. My minds’ eye has
given me all these memories of the past few hours, portraying golden forests
with blood red leaves.
Well sad
truth is that what you perceive isn’t always what is actually there. A camera
is really an honest object, it only captures what is there. So that is where
Photoshop comes in handy.
Photoshop
(or any other similar program I know nothing about) allows me to recreate what
I have seen with my third eye from what was actually seen with my regular ones!
There is a
(free) Photoshop manual on my website that explains in easy steps how to
achieve this for any photo. You can find that here: http://photojitsu.nl/psguide.html.
In this
blog I would like to concentrate on the picture on the left here, which is
basically the same as any other photograph.
Ow well,
moving on!
First we
need to open the photograph in Photoshop and do the basic adjusting like local
contrast and highlights. If you don’t know how to do this, please refer to the
manual on my website.
 After you have opened the photograph and did
the basic adjustments, it is time to alter the colours. To do so, select “new
adjustment layer” and then click on “hue/saturation”.
After you have opened the photograph and did
the basic adjustments, it is time to alter the colours. To do so, select “new
adjustment layer” and then click on “hue/saturation”.
Here you will see all kinds of sliders. First
thing you want to change is the settings next to the little hand with two
arrows. By default this says “master”. Changing hue in master mode will change
the entire picture. What you really want to do is set it to a select colour.
Now most of us (including me) would assume that the colours in this photograph
are mostly “greens”. However, according to PS, most colours are in the “yellows”
range. So first change this setting from “master” to “yellows”.
Use the
slider “hue” to change the colour of all the yellows in this photograph. I
prefer to make them an intense red colour.
After you
are satisfied with the “yellows”, switch the settings to “greens”. Now adjust
the greens in such a manner that they appear as the colour you want, in my case
a bright yellow. After you are done, just click anywhere in the photograph to
exit the layer and return to the actual photo.
When done, the photo will look a little
something like this. As you can see, it is lacking a bit in the contrast
department. There are two things you can do here. The first is using a simple
contrast/brightness layer (found under the same menu as the hue/saturation) and
up the contrast of our photograph. However, there is a second technique I want
to tell your about. This technique works very well for any photo that should
have a nice magical glow to it. Handily, it also adds contrast to your photos.
To create
this effect, I use something called the Orton effect. The Orton effect, or
simply called Orton, is a technique in which you duplicate your base layer, add
a Gaussian blur and then change the setting of that copy to “overlay”. This
technique is also described in my Photoshop manual.
In short:
press CTRL+J to duplicate your base layer. Go to filteràblurà Gaussian blur and apply a blur
effect with a radius of approximately 40 pixels.
Press apply and set the blending option to
“Overlay”.
You will
notice that the photograph is way too dark and saturated. To adjust this, simply
change the opacity until you find it suitable (in this case around 60%).
Basically
we are done now, the colours and light are how I have seen this forest with my
third eye. However, I felt like there was something missing.
I always
like photographs like this to have some human reference in them so I decided to
add just that.
I took a
silhouette from a man I shot in another photograph and I added him to this one.
Can you see him? The man that always walks through this forest. I have no idea
who he is or what he is doing. He’s just always there, in the distance,
walking..
And there
you have it. I have changed a real photograph of the Heilooër forest into a
photograph of the way I see the Heilooër forest. If you have any questions regarding this blog,
or one of the others (yeah, there is more! J) please feel free to contact me at info@photojitsu.nl. Like my work? Why not have a look at www.photojitsu.nl or www.facebook.com/photojitsu .